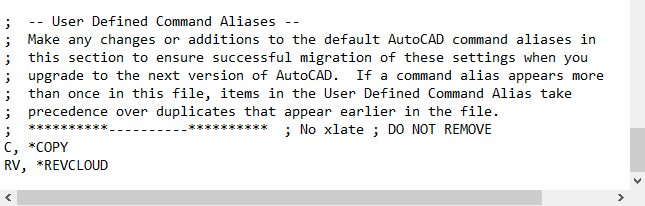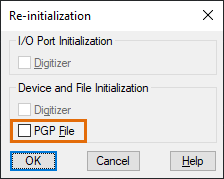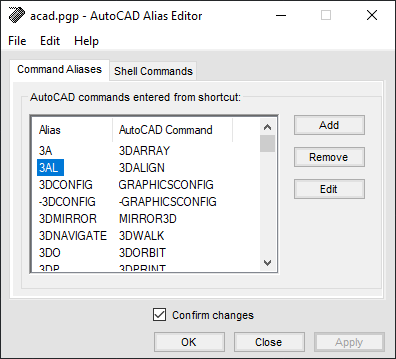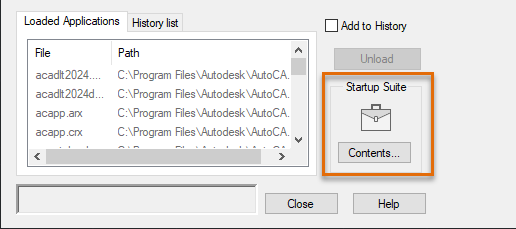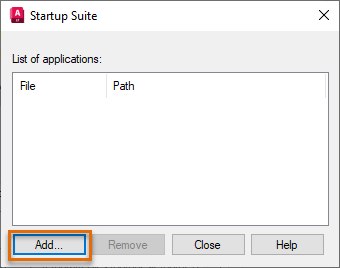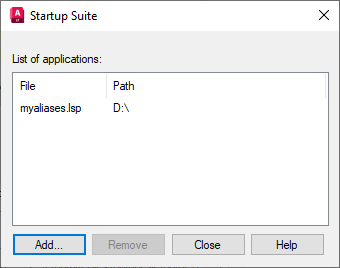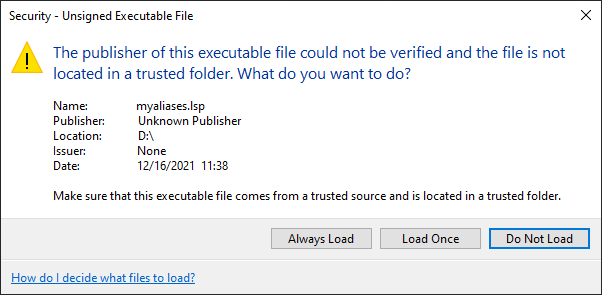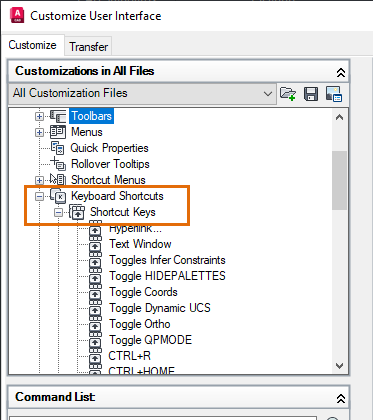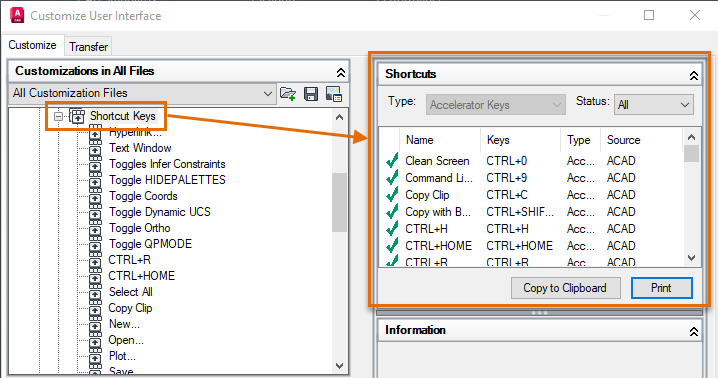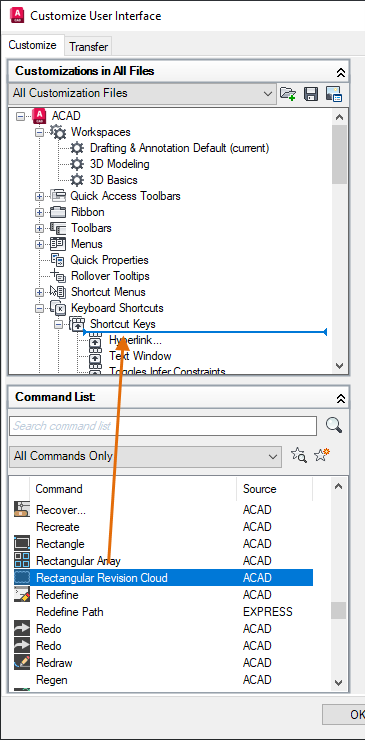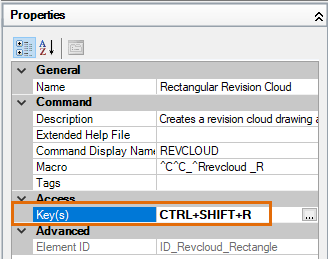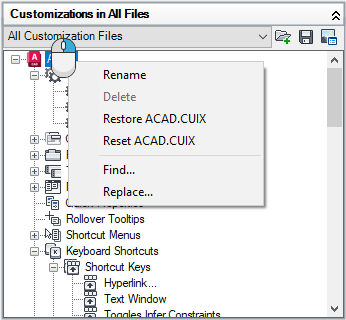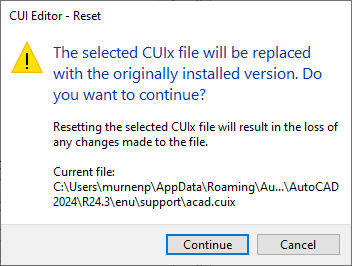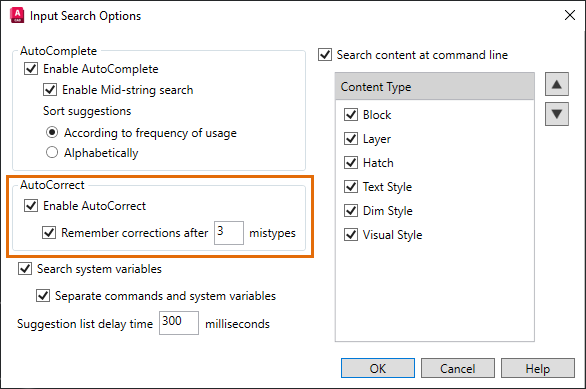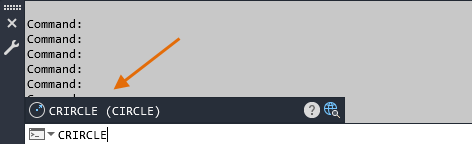Bài viết này sẽ chỉ bạn cách tạo Command Aliases và phím tắt của riêng bạn cũng có thể giúp bạn làm việc hiệu quả hơn.
- Command Aliases: Tên rút gọn cho lệnh được nhập tại dấu nhắc lệnh. Ví dụ: CP là bí danh của COPY và Z là bí danh của ZOOM. Bạn xác định bí danh trong tệp .pgp dành riêng cho sản phẩm, chẳng hạn như acad.pgp hoặc acadlt.pgp.
- Phím tắt: Một tổ hợp phím để bắt đầu một lệnh. Ví dụ: Ctrl+S lưu một tệp và Ctrl+1 sẽ mở bảng Properties. Các phím chức năng (F1, F2, v.v.) cũng là phím tắt. Các phím tắt được xác định trong tệp tùy chỉnh (CUIx).
Sử dụng Command Aliases và phím tắt
Có một số Command Aliases được xác định trước trong sản phẩm. Có thể bạn đã sử dụng chúng mà không hề biết..
- Mở bất kỳ bản vẽ nào có một số đối tượng trong đó.
- Tại dấu nhắc lệnh, nhập C.
Lệnh CIRCLE bắt đầu.
- Tại dấu nhắc lệnh, nhập E.
Lệnh ERASE bắt đầu.
- Tại dấu nhắc lệnh, nhập LA.
Lệnh LAYER bắt đầu, mở bảng Layer Properties Manager.
Ngoài ra còn có các phím tắt được xác định trước mà bạn có thể thử.
- Tại dấu nhắc lệnh, nhấn Ctrl+G.
Lưới bật và tắt mỗi lần bạn nhấn phím tắt này.
- Tại dấu nhắc lệnh, nhấn Ctrl+8.
Bảng Quick Calc bật và tắt mỗi lần bạn nhấn phím tắt này.
- Tại dấu nhắc lệnh, nhấn Ctrl+0.
Clean Screen bật tắt mỗi lần bạn nhấn phím tắt này. Clean Screen không ẩn thanh công cụ Truy cập nhanh, cửa sổ lệnh hoặc thanh trạng thái.
Tùy chỉnh Command Aliases
Bạn có thể định nghĩa lại hoặc thêm các lệnh bằng cách chỉnh sửa tập tin acad.pgp hoặc, đối với AutoCAD LT, tập tin acadlt.pgp. Trong ví dụ này, bạn sẽ ghi đè lên một lệnh hiện tại bằng cách thêm vào của bạn và thêm một bí danh mới.
- Nhấp vào tab Manage > Bảng Customization > Menu thả xuống Chỉnh Aliases > Chỉnh sửa Aliases.
Một chút về định dạng của tập tin PGP:
Alias>,*Full command name
A, *ARC
Dòng này trong tập tin định nghĩa A là bí danh lệnh cho lệnh ARC.
Lưu ý: Dấu chấm phẩy (;) ở đầu dòng chỉ định một ý kiến.
Luôn luôn thêm định nghĩa bí danh của bạn vào phần Bí danh Lệnh Tự định nghĩa ngay cuối tập tin, ngay cả khi bạn đang định nghĩa lại một bí danh lệnh hiện tại. Định nghĩa cuối cùng trong tập tin PGP là định nghĩa mà sản phẩm sẽ tải.
- Cuộn xuống cuối tập tin để tìm phần được đặt tên là User Defined Command Aliases.
- Nhập C,*COPY.
- Nhập RV,*REVCLOUD.
Sau khi hoàn thành, nó sẽ trông giống như sau:
- Lưu tập tin.
- Tại dòng lệnh, nhập REINIT.
Lệnh này sẽ tải các thay đổi mới nhất vào phiên AutoCAD hiện tại của bạn.

- Chọn tập tin PGP trên hộp thoại Re-initialization.
- Nhấp vào OK.
- Thử nghiệm các bí danh lệnh mới của bạn.
Alias Editor (chỉ có trên AutoCAD)
Một Trình soạn thảo Alias có sẵn trong AutoCAD dưới dạng Một Công cụ Express. Trình soạn thảo này cung cấp một giao diện người dùng để chỉnh sửa các bí danh lệnh.
Để mở Alias Editor, thực hiện một trong các bước sau:
- Nhấp vào tab Express Tools > Bảng điều khiển Công cụ > Command Aliase.
- Tại dòng lệnh, nhập ALIASEDIT.
Hộp thoại Alias Editor của AutoCAD mở ra, nơi bạn có thể thêm, sửa đổi hoặc loại bỏ các bí danh lệnh.

Lưu ý:
- Bí danh lệnh mới và được sửa đổi được thêm vào cuối tập tin PGP trong phần User Defined Command Aliases.
- Bí danh lệnh bị loại bỏ được chú thích bằng cách thêm dấu chấm phẩy phía trước.
- Lệnh REINIT chạy sau khi nhấp OK, áp dụng bất kỳ thay đổi nào vào phiên AutoCAD hiện tại.
Các Lệnh AutoLISP Như Aliases
Bí danh lệnh chỉ có thể được sử dụng để bắt đầu một lệnh AutoCAD. Chúng không thể truyền bất kỳ tùy chọn hay giá trị nào của lệnh. Một chương trình AutoLISP đơn giản là hoàn hảo khi bạn muốn truyền một tùy chọn hoặc một giá trị cho một lệnh. Trong ví dụ này, bạn sẽ định nghĩa ba lệnh với tên viết tắt bằng cách sử dụng AutoLISP.
Lưu ý: AutoLISP đã có từ AutoCAD LT 2024.
Có ba bước cơ bản để sử dụng lập trình AutoLISP: tạo, tải và kiểm tra.
Tạo
1. Mở Notepad ngoài AutoCAD.
Lưu ý: Hãy chắc chắn bạn sử dụng một trình soạn thảo văn bản như Notepad và không phải một trình soạn thảo từ xử lý văn bản như Word.
2. Để định nghĩa một bí danh cho Zoom Previous, nhập:
(defun c:ZP ()(command "._zoom" "_p"))
3. Để định nghĩa một bí danh cho Zoom Extents, trên dòng tiếp theo, nhập:
(defun c:ZE ()(command "._zoom" "_e"))
4. Trên dòng tiếp theo, nhập:
(defun c:C2 ()(command "._-layer" "_m" "Obj" "" "._circle" "_2p"))
Điều này định nghĩa một bí danh tạo một lớp có tên là Obj, làm cho lớp mới trở thành lớp hiện tại và bắt đầu lệnh CIRCLE bằng cách sử dụng tùy chọn hai điểm.
Lưu ý: Bạn có thể nhập nhiều định nghĩa lệnh trong một tệp LSP. Để biết thêm thông tin về việc sử dụng AutoLISP, xem Hướng dẫn:
5.Lưu tệp với tên myaliases.lsp.
Tải File
Các tệp AutoLISP phải được tải vào trước khi chúng có thể sử dụng. Bạn có thể tải một tệp một cách thủ công cho phiên làm việc AutoCAD hiện tại và bạn có thể thiết lập tệp LSP của mình để tự động tải mỗi khi AutoCAD khởi động.
- Nhấp vào tab Manage > bảng Applications > Tải Ứng dụng.
- Bạn cũng có thể nhập APPLOAD tại dòng lệnh.
- Trong hộp thoại Tải/Tháo ứng dụng, duyệt đến thư mục nơi bạn lưu trữ tệp LSP.
- Chọn tệp myaliases.lsp.
- Nhấp Load.
- Nếu hộp thoại File Loading - Security Concern xuất hiện, nhấp Load lại.
- Nhấp CLose để quay lại cửa sổ ứng dụng.
Bạn sẽ thấy một thông báo trong cửa sổ Command History cho biết tệp đã được tải.
Lưu ý: Nếu bạn thấy lỗi, hãy kiểm tra xem văn bản của bạn có khớp với những gì được hiển thị, đặc biệt là dấu ngoặc kép và dấu ngoặc đơn.
Để tải tệp LSP tự động mỗi khi AutoCAD mở, làm theo các bước sau:
- Nhấp vào tab Manage > bảng Application > Tải Ứng dụng.
Bạn cũng có thể nhập APPLOAD tại dòng lệnh.
- Nhấp nút Contents trong phần Startup Suite.

- Nhấp Add trong hộp thoại Startup Suite.

- Duyệt đến và chọn tệp myaliases.lsp bạn đã tạo. Nhấp Open.
Tệp sẽ được thêm vào Startup Suite.

- Nhấp Close trên mỗi hộp thoại.
Lần sau khi bạn khởi động lại AutoCAD hoặc mở một bản vẽ, tệp LSP sẽ tự động tải và các lệnh được định nghĩa trong tệp LSP sẽ sẵn có để sử dụng.
Lưu ý: Bạn có thể cần thêm thư mục chứa tệp LSP của bạn vào Địa điểm Đáng tin cậy. Nếu không, bạn sẽ thấy cảnh báo này mỗi khi AutoCAD cố gắng tải tệp.

Kiểm Tra
- Phóng to vào một khu vực của bản vẽ mở của bạn.
- Tại dòng lệnh, nhập ZP.
Lệnh ZOOM với tùy chọn Previous sẽ bắt đầu.
- Tại dòng lệnh, nhập ZE.
Lệnh Zoom với tùy chọn Extents sẽ chạy.
- Tại dòng lệnh, nhập C2.
Lớp Obj được tạo, chọn làm hiện tại và lệnh CIRCLE với tùy chọn 2P sẽ bắt đầu.
Tùy Chỉnh Phím Tắt
Phím tắt được định nghĩa trong một tệp tùy chỉnh (CUIx). Trong ví dụ này, bạn sẽ định nghĩa một phím tắt để chạy lệnh REVCLOUD với tùy chọn Hình chữ nhật.
- Tại dòng lệnh, nhập CUI.
- Mở rộng nút Keyboard Shortcuts và nút Shortcut Keys nằm dưới đó.

- Chọn Shortcut Keys.
Điều này hiển thị danh sách đầy đủ các phím tắt đã được định nghĩa bên phải của trình soạn thảo.

Lưu ý: Bạn cũng có thể tìm thấy danh sách các lệnh phổ biến và phím tắt tại https://www.autodesk.com/shortcuts/autocad.
Để định nghĩa một phím tắt mới, chúng ta sẽ kéo một lệnh từ danh sách lệnh vào nút Shortcut Keys và sau đó gán một tổ hợp phím cho nó.
- Trong cửa sổ Command List, cuộn xuống đến Rectangular Revision Cloud.
- Kéo nó vào nút Shortcut Keys.

Mẹo: Trong khi kéo, đi ra khỏi hộp thoại và sau đó quay lại khu vực bạn muốn đặt lệnh sẽ loại bỏ cuộn tự động. Điều này làm cho việc đặt lệnh chính xác hơn.
- Chọn Rectangular Revision Cloud bạn vừa thêm vào Shortcut Keys.
Phần Properties được điền trước ngoại trừ phím tắt. Chúng ta sẽ gán Ctrl+Shift+R.
- Trong phần Properties, trường Keys, thực hiện một trong các hành động sau:
- Nhập Ctrl+SHIFT+R.
- Nhấp vào ... và nhấn Ctrl+Shift+R trên hộp thoại Shortcut Keys, sau đó nhấp OK.
Kết quả sẽ xuất hiện như hình sau.

- Nhấp OK để thoát khỏi trình soạn thảo Giao diện Người dùng Tùy chỉnh (CUI).
- Tại dòng lệnh, nhấn Ctrl+Shift+R.
Lệnh REVCLOUD sẽ chạy với tùy chọn hình chữ nhật.
Khôi Phục Tệp CUIx
Nếu bạn không hài lòng với các thay đổi bạn đã thực hiện, bạn có thể khôi phục tệp CUIx về trạng thái đã lưu trước đó hoặc về trạng thái mặc định của chương trình.
- Nhập CUI tại dòng lệnh.
- Nhấp chuột phải vào nút ACAD trong cửa sổ Customizations in All Files (nút ACADLT cho AutoCAD LT).

- Chọn một trong các tùy chọn sau:
- Restore ACAD.CUIX (ACADLT.CUIX cho AutoCAD LT) - khôi phục CUIx về trạng thái đã lưu trước đó.
- Reset ACAD.CUIX (ACADLT.CUIX cho AutoCAD LT) - đặt lại CUIx về trạng thái cài đặt gốc.
- Nhấp Continue trên cảnh báo.

- Nhấp OK để thoát khỏi trình soạn thảo Giao diện Người dùng Tùy chỉnh (CUI).
AutoCorrect
Nếu bạn thường xuyên viết sai một số lệnh, bạn có thể thử nghiệm AutoCorrect. Với tính năng AutoCorrect được kích hoạt, danh sách gợi ý dòng lệnh sẽ hiển thị các gợi ý dựa trên các lỗi chính tả bạn đã thực hiện trong quá khứ. Bạn cũng có thể thêm thủ công các lệnh và biến hệ thống vào danh sách AutoCorrect mà bạn thường xuyên viết sai.
- Tại dòng lệnh, nhập INPUTSEARCHOPTIONS.
Hộp thoại chứa một phần cài đặt AutoCorrect.

- Chọn Enable AutoCorrect nếu nó chưa được chọn.
- Đặt AutoCorrect thành Remember Corrections After 1 Mistypes.
Điều này giúp chúng ta liên kết một từ viết sai với một lệnh trong một lần thử trong bài tập này.
- Nhấp OK.
- Tại dòng lệnh, nhập WPIOUT.
Bạn sẽ thấy Unknown Command trong cửa sổ lệnh.
- Tại dòng lệnh, gõ WPIOUT nhưng không nhấn Enter.
- Từ danh sách các lệnh có thể, chọn WIPEOUT.
Điều này liên kết từ viết sai WPIOUT với lệnh thực tế WIPEOUT.
- Nhấn ESC để xóa dòng lệnh.
- Tại dòng lệnh, gõ WPIOUT.

Lệnh viết sai giờ được nhận biết là lệnh WIPEOUT.
Hãy đặt các tùy chọn trở lại mặc định.
- Tại dòng lệnh, nhập INPUTSEARCHOPTIONS.
- Thay đổi Remember Corrections After về 3 Mistypes.
- Nhấp OK.
Bạn cũng có thể nhập thủ công các lệnh trong tệp AutoCorrect.
- Nhấp vào tab Quản lý > bảng Tùy chỉnh > Thả xuống menu Chỉnh sửa Bí danh > Chỉnh sửa Danh sách AutoCorrect .
Notepad mở tệp AutoCorrectUserDB.pgp. Định dạng của tệp này là INCORRECT, *CORRECT.
- Nhập CRIRCLE, *CIRCLE trên dòng trống đầu tiên.
- Nhấp vào File > Lưu và đóng Notepad.
- Tại dòng lệnh, nhập REINIT.
- Chọn tệp PGP và nhấp OK.
- Tại dòng lệnh, bắt đầu gõ CRIRCLE.
Bạn có thể thấy nó đã được sửa và sẽ bắt đầu lệnh CIRCLE.

Tóm Tắt
Tùy chỉnh các tính năng dòng lệnh này có thể nâng cao hiệu suất của bạn lên một tầm cao mới. Định nghĩa các bí danh và phím tắt lệnh của riêng bạn có thể tiết kiệm thời gian cho bạn trong dài hạn.