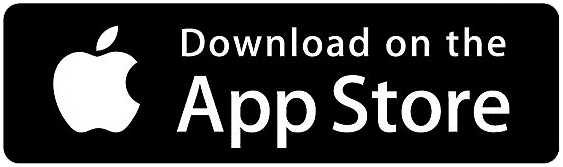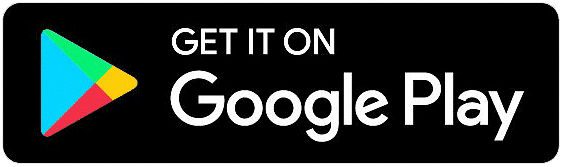Hướng dẫn này sẽ trình bày cách chiếu sáng, tô bóng và kết xuất mô hình CAD của một chiếc xe đua công nghệ Lego. Nó sẽ hướng dẫn bạn cách chiếu sáng mô hình ô tô bằng đèn vùng Arnold (quad_light). Nó bao gồm cách tô bóng mô hình Lego một cách thực tế bằng cách sử dụng vật liệu standard_surface với round_corners và cách sử dụng trình đổ bóng clip_geo để tạo hiệu ứng hoạt hình cắt ngang. Sau khi thiết lập vật liệu và ánh sáng cho cảnh hoàn tất, chúng ta sẽ cách điệu bằng cách sử dụng công cụ đổ bóng Arnold toon. Cuối cùng, chúng tôi sẽ điều chỉnh một số cài đặt kết xuất Arnold để cải thiện chất lượng của kết xuất cuối cùng.
The Lego technic rally car model can be downloaded here. |
|---|
Importing the CAD Data
- Bắt đầu bằng cách tải xuống mô hình CAD (liên kết ở trên).
- Giải nén nội dung và import mô hình này vào 3ds max: LEGO Technic - Rally Car (42077).stp
- Định vị và xoay chiếc xe để nó nằm phẳng trên lưới như trong hình trên.
- Tạo một mặt phẳng sàn (hoặc sử dụng ảnh cyclorama từ cảnh ánh sáng studio trong liên kết ở trên).
- Gán vật liệu standard_surface cho nó. Giảm specular_weight xuống 0 (chúng tôi không muốn có bất kỳ phản xạ gây mất tập trung nào từ lốc xoáy vào mô hình xe hơi).
Lighting
Chúng ta sẽ thêm một quad_light Arnold vào cảnh. Ánh sáng này sẽ giả lập ánh sáng trong studio softbox. Ngoài ra, bạn có thể tải xuống một studio ánh sáng được tạo sẵn từ liên kết ở đầu trang.
- Bắt đầu bằng việc tạo đèn trong Create tab (Command Panel) và chọn Arnold từ menu. Chọn Arnold Light (quad_light theo mặc định) và nhấp vào khung nhìn để tạo nó. Định vị, định hướng và chia tỷ lệ sao cho nó lớn hơn một chút so với chiếc xe như trong hình dưới đây.
Scene lit with quad_light (exposure: 16)
- Bắt đầu bằng việc tạo đèn trong Create tab (Command Panel) và chọn Arnold từ menu. Chọn Arnold Light (quad_light theo mặc định) và nhấp vào khung nhìn để tạo nó. Định vị, định hướng và chia tỷ lệ sao cho nó lớn hơn một chút so với chiếc xe như trong hình dưới đây.
Lượng ánh sáng được tính bằng công thức:cường độ*(2^độ phơi sáng). Tăng độ phơi sáng lên 1 dẫn đến lượng ánh sáng tăng gấp đôi.
Lưu ý rằng giá trị Thang đo vật lý trong Kiểm soát phơi sáng (Môi trường và Hiệu ứng) có ảnh hưởng đến cách mà các đèn 3ds Max và Arnold kết xuất. Bạn có thể cần phải tắt hoặc điều chỉnh Thang đo vật lý để có được cường độ mà bạn mong đợi.
Đổ bóng thực tế bằng cách sử dụng vật liệu Standard Surface
Công cụ chuyển đổi cảnh
Chúng ta sẽ sử dụng Công cụ chuyển đổi cảnh (Rendering -> Scene Converter ...) để chuyển đổi các vật liệu Physical có sẵn sang vật liệu Arnold standard_surface.
- Trong Cài đặt sẵn hiện tại, chọn Arnold.
- Trong Vật liệu (Quy tắc chuyển đổi), chọn Physical Material thành Arnold Standard Surface [Không dịch chuyển].
- Chọn Chuyển đổi cảnh. Sau đó, nó sẽ tiến hành chuyển đổi các vật liệu.
- Sau khi hoàn thành, hãy chuyển đến cửa sổ Trình soạn thảo vật liệu. Bạn sẽ thấy rằng tất cả các Vật liệu Cảnh bây giờ đều là Standard Surface.
Vật liệu bề mặt tiêu chuẩn (Standard Surface)
Bây giờ chúng tôi muốn tạo một tập hợp các thông số bộ đổ bóng nhựa thực tế có thể được sao chép trên tất cả các bộ đổ bóng standard_surface. Thay đổi các thông số sau cho mỗi bộ đổ bóng standard_surface để các viên gạch trông giống nhựa hơn:
- specular_ior: 1.55 (nhựa).
- specular_roughness: 0,2.
- coat_weight: 1. Điều này sẽ cung cấp một lớp áo trong sáng bóng ở trên cùng của lớp specular.
- coat_roughness: 0,1.
- coat_ior: 1.55 (nhựa).
Lego plastic shader settings
Góc tròn
Trình đổ bóng này sửa đổi các tiêu chuẩn tô bóng gần các cạnh để tạo ra một góc tròn. Nó có thể được sử dụng với các mô hình bề mặt cứng mà các góc xiên chưa được mô phỏng để mô phỏng một cạnh vát tròn, do đó tiết kiệm thời gian tạo mô hình.
- Một cách đơn giản để sử dụng shader này là kết nối đầu ra normal của nó với standard_surface.normal.
- Tăng bán kính lên khoảng 0,1 để xem hiệu ứng. Bạn có thể cần tăng số lượng mẫu cho kết xuất khung hình cuối cùng.

Rollover image to view without round_corners
round_corners -> standard_surface.normal
Clip Geo shader
clip_geo hiện không hoạt động với GPU.
Chúng ta có thể sử dụng clip_geo shader để tạo hiệu ứng đổ bóng cắt bỏ trong mô hình máy ảnh.
- Tạo một Hộp (hình học được sử dụng để cắt) và định vị nó ở nơi bạn muốn cắt hình.
- Gán bộ đổ bóng clip_geo cho hộp. Đặt khối lập phương sao cho nó xuyên qua xe. Khi bạn kết xuất cảnh, bạn nên nhận thấy rằng nó đang cắt (cắt) thành hình dạng chiếc xe (xem hình ảnh tiêu đề ở trên cùng). Tuy nhiên, nó cũng có thể cắt mặt phẳng sàn mà chúng ta không muốn.
Để tránh cắt mặt phẳng sàn:
- Thêm một công cụ sửa đổi Thuộc tính Arnold vào mặt phẳng.
- Tạo tập hợp dấu vết cho mặt phẳng bằng cách nhập tên vào hộp văn bản Bộ đổ bóng (ví dụ: "objects_not_to_clip").
- Tắt hộp kiểm Bao gồm của trình đổ bóng clip_geo.
- Đặt các đối tượng trong bộ dấu vết đó (bằng cách nhập cùng tên bộ dấu vết cho các hình dạng đó: "objects_not_to_clip").
- Tất cả các đối tượng không có trong bộ dấu vết đó sẽ được cắt bớt (mô hình xe hơi).
Cube with clip_geo assigned to it. The plane is not clipped because it has a Trace Set (Arnold Properties modifier) that matches the clip_geo Trace Set. Inclusive is disabled.
Đổ bóng cách điệu bằng Toon
- Thay thế standard_surface shader bằng toon shader. Thay đổi các thông số sau:
- Giảm angle_threshold xuống khoảng 10. Điều này sẽ cung cấp các cạnh chi tiết hơn xung quanh hình.
- Giảm base_weight xuống 0. Chúng ta muốn một màu phẳng chỉ sử dụng phát xạ.
- Đảm bảo rằng specular_weight là 0.
- Tăng trọng lượng phát xạ lên 1.
- Ẩn mặt phẳng sàn / địa lý CYC và hiển thị cảnh.
Để xem cạnh toon, bạn phải thay đổi loại bộ lọc (cài đặt lấy mẫu) thành đường bao. Lưu ý rằng việc tăng giá trị chiều rộng bộ lọc đường viền (cài đặt lấy mẫu) sẽ tăng thời gian kết xuất.
- Bạn có thể nhận thấy rằng đường viền filter_width xuất hiện quá lớn (tùy thuộc vào độ phân giải kích thước hình ảnh của bạn). Nếu nó xuất hiện quá dày, hãy thử giảm nó xuống khoảng 1.

Contour filter_width: 1. Rollover for contour filter_width: 2 (default).
Để thay đổi màu nền, vào Môi trường và Hiệu ứng (8) -> Nền: Màu
toon -> Map to Material (assigned to geometry) with toon shader parameters
Cài đặt kết xuât cuối cùng
Ray Depth
Khi kết xuất với hình học nền CYC (liên kết cảnh ở đầu trang), cảnh xuất hiện khá tối với diffuse_ray_depth mặc định là 1. Tăng giá trị này sẽ cho phép nhiều ánh sáng hơn phản xạ xung quanh CYC và hình dạng ô tô (với chi phí tăng thời gian kết xuất ).

diffuse_ray_depth: 1 (default). Rollover image to view diffuse_ray_depth: 4.
Giảm độ noise
Để kết xuất khung hình cuối cùng, chúng tôi sẽ cần tăng một số cài đặt lấy mẫu.
Quad Light Samples
- Chọn ánh sáng quad_light và tăng số lượng mẫu lên 3 hoặc 4. Điều này sẽ làm sạch rất nhiều nhiễu trong bóng tối.

quad_light.samples: 1 (default). Rollover image to view 4.
Diffuse Samples (Interior Noise)
Có một số noise rõ ràng trong nội thất và bên dưới xe. Việc tăng số lượng diffuse_samples sẽ làm sạch điều này.
Hãy nhớ kiểm tra AOV của bạn nếu bạn không chắc noise phát ra từ đâu. ví dụ. bóng đổ (light_samples) hoặc ánh sáng gián tiếp (diffuse_samples).

diffuse_samples: 2 (default). Rollover image to view diffuse_samples: 10.
Camera (AA) Samples
- Cuối cùng, tăng số lượng Camera (AA) lên khoảng 5. Số lượng mẫu càng cao, chất lượng khử răng cưa càng tốt và thời gian kết xuất càng lâu.

Camera (AA) samples: 3 (default). Rollover image to view Camera (AA) samples: 5.
Xong rồi. Bạn đã đến phần cuối của hướng dẫn. Bạn đã làm rất tốt! Chúng tôi khuyến khích bạn dành thêm thời gian với hướng dẫn sử dụng MAXtoA, nơi bạn có thể tìm thấy các hướng dẫn khác như hướng dẫn này.



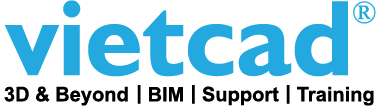













![[Sự kiện Offline] ỨNG DỤNG AUTODESK AI TRONG THIẾT KẾ VÀ QUẢN LÝ DỰ ÁN](thumb/190x0/3/80/upload/baiviet/ungdungautodeskaitrongthietkevaquanlyduanartboard2-1-1076_300x160.png)
![[Sự kiện Offline] Digital Factory – Tối Ưu Hóa Nhà Máy Bằng Thiết Kế Và Dữ Liệu Số](thumb/190x0/3/80/upload/baiviet/digitalfactorytoiuuhoanhamaybangthietkevadulieusoartboard2-353_300x160.png)

![[Sự kiện Online] Đổi mới quy trình thiết kế, thi công và dự toán cùng Bluebeam](thumb/190x0/3/80/upload/baiviet/banner-bluebeam-q2-5425_300x160.png)




















































![[SỰ KIỆN SẮP RA MẮT] Enhance Your Infrastructural Design Process with Autodesk Civil 3D](thumb/190x0/3/80/upload/baiviet/civil-3d-banner-1200x63001-2-5144_300x160.jpg)


![[Blog công nghệ] Những thủ thuật và tính năng mới trong AutoCAD 2025 vừa mới được ra mắt](thumb/190x0/3/80/upload/baiviet/300x160-3456_300x160.jpg)



















































































































































































































![Cách đặt điều khiển Pan, Zoom & Orbit trong Fusion 360 [Cập nhật năm 2023]](thumb/190x0/3/80/upload/baiviet/banner-1200x630-pan-zoom-orbit-trong-fusion-36021-823_300x160.png)









































































































































![Warm winter cabin Cinemagraph [4K]](thumb/190x0/3/80/upload/baiviet/74-6957_300x160.png)





![[Tips] Adobe Creative Cloud not loading - Creative Cloud bị treo](thumb/190x0/3/80/upload/baiviet/banner-adobe-1200x63014-8851_300x160.png)


























































































































































































































































































































































![[Autodesk & VietCAD] Webinar: Cộng tác thiết kế trong AutoCAD 2021](thumb/190x0/3/80/upload/baiviet/autocad-1-7968_300x160.png)





![[AUTODESK] Flame 2021.2 - Có gì mới?](thumb/190x0/3/80/upload/baiviet/flame2021-6672_300x160.png)


![[AUTODESK] Fusion 360 | 23 thủ thuật dành cho người mới dùng Fusion](thumb/190x0/3/80/upload/baiviet/bimsolutions-9341_300x160.jpg)

![[AUTODESK] Fusion 360? Nó là gì?](thumb/190x0/3/80/upload/baiviet/image005axzufm-5357_300x160.png)

![[WEBINAR] 3Ds Max Design & Visualization](thumb/190x0/3/80/upload/baiviet/1-936_300x160.png)




![[CHAOSGROUP] V-RAY 5 FOR SKETCHUP BETA](thumb/190x0/3/80/upload/baiviet/newsletter-600x200-3133_300x160.png)
![[CHAOSGROUP] Bạn biết gì về ACEScg trong V-Ray 5 for Maya sắp ra mắt!](thumb/190x0/3/80/upload/baiviet/15bluenoisesampling-2651_300x160.png)
![[AUTODESK] Một kế hoạch cơ sở hạ tầng táo bạo ở Indonesia, và họ đang sử dụng 5D BIM để thúc đẩy nó](thumb/190x0/3/80/upload/baiviet/1207603903374495439252135994005187326243292o-2077_300x160.png)
![[CHAOSGROUP] V-Ray 5 for Maya](thumb/190x0/3/80/upload/baiviet/1080x1080-6377_300x160.png)

![[AUTODESK & VIETCAD] BIM Webinar Series](thumb/190x0/3/80/upload/baiviet/fb-cover-bim-5563_300x160.png)
![[CHAOSGROUP] V-RAY 5 FOR CINEMA 4D BETA](thumb/190x0/3/80/upload/baiviet/300x250-7196_300x160.png)
![[CHAOSGROUP] CÁCH XEM MỘT MÔ HÌNH KIẾN TRÚC CỰC LỚN TRONG V-RAY FOR SKETCHUP](thumb/190x0/3/80/upload/baiviet/18-4799_300x160.jpg)
![[CHAOSGROUP] ALL-IN-ONE FLUID DYNAMICS FOR ARTISTS](thumb/190x0/3/80/upload/baiviet/janreehtopforexsafegamesphoenix3dsmax1-8143_300x160.jpg)
![[SPLASHTOP] TRUY CẬP TỪ XA NHANH CHÓNG, ĐƠN GIẢN VÀ AN TOÀN](thumb/190x0/3/80/upload/baiviet/presskit-5929_300x160.png)

![[AUTODESK] 34 mẹo cực hữu ích cho người dùng AutoCAD | CAD Software](thumb/190x0/3/80/upload/baiviet/autodeskautocadtipsemailimagev3sm-3239_300x160.png)
![[WEBINAR] Adobe & Microsoft Intergration](thumb/190x0/3/80/upload/baiviet/adobe-900-3169_300x160.png)
![[WEBINAR] VFX in 3ds Max](thumb/190x0/3/80/upload/baiviet/2-7603_300x160.png)





![[WEBINAR] CHUYÊN ĐỀ : CHUYỂN ĐỔI TỪ 2D CAD SANG BIM 3D | Thứ 5, 17/09/2020 - 14PM](thumb/190x0/3/80/upload/baiviet/bim-webinar-2-7167_300x160.png)


![[WEBINAR] AUTODESK VAULT BASIC: FROM BEGINNER TO PROFESSIONAL](thumb/190x0/3/80/upload/baiviet/vault-1-1267_300x160.png)





![[CHAOSGROUP] V-Ray đã biến đổi một ngày đầy nắng thành một cơn bão như thế nào?](thumb/190x0/3/80/upload/baiviet/vray-3845_300x160.jpg)
![[AUTODESK] Những cập nhật mới trong Autodesk Inventor 2021.1](thumb/190x0/3/80/upload/baiviet/2-2635_300x160.png)
![[AUTODESK] Làm việc thông minh hơn sẽ dễ dàng hơn với AutoCAD 2021](thumb/190x0/3/80/upload/baiviet/autocad-2021-socialtransportationhubinstagram1080x1080-6219_300x160.jpg)
![[AUTODESK] Hướng dẫn làm quen nhanh với Revit](thumb/190x0/3/80/upload/baiviet/follozeboard350x235-8625_300x160.jpg)
![[FREE WEBINAR] Thiết kế đồ gỗ với phần mềm của Autodesk](thumb/190x0/3/80/upload/baiviet/ads4x-1-2576_300x160.png)


![[CHAOSGROUP] Khám phá cách V-Ray 5 giúp bạn vượt qua ''nỗi đau'' về vật liệu](thumb/190x0/3/80/upload/baiviet/vray5materiallibraryandpresetslead-5783_300x160.png)
![Bắt đầu hành trình xây dựng kỹ thuật số của bạn: Bản đồ đường chuyển đổi [Infographic]](thumb/190x0/3/80/upload/baiviet/capture-6820_300x160.png)

![[CHAOSGROUP] Project Lavina](thumb/190x0/3/80/upload/baiviet/projectlavinalogob-9155_300x160.jpg)
![[AUTODESK] Bifrost 2.1](thumb/190x0/3/80/upload/baiviet/geoqueriesbifrostmaya-4786_300x160.png)
![[VietCAD] Autodesk Services Provider](thumb/190x0/3/80/upload/baiviet/artboard-12x-6988_300x160.png)

![[AUTODESK] So sánh 3ds Max, Maya, Media & Entertainment Collection (M&E)](thumb/190x0/3/80/upload/baiviet/mediaentertainmentcollectionbadge1024px-1529_300x160.jpg)
![[AUTODESK] So sánh AutoCAD, Revit, Architecture, Engineering & Construction Collection (AEC)](thumb/190x0/3/80/upload/baiviet/architectureengineeringconstructioncollectionbadge1024px-6397_300x160.jpg)
![[AUTODESK] So sánh AutoCAD, Inventor, Product Design & Manufacturing Collection](thumb/190x0/3/80/upload/baiviet/productdesignmanufacturingcollectionbadge1024px-6348_300x160.jpg)
![[AUTODESK] Inventor 2021 overview](thumb/190x0/3/80/upload/baiviet/2-8976_300x160.png)

![[AUTODESK] So sánh AutoCAD và AutoCAD LT](thumb/190x0/3/80/upload/baiviet/autocadvsautocadlt-5125_300x160.png)

![[AUTODESK] Maya in Motion Demo Series](thumb/190x0/3/80/upload/baiviet/maya-demo-9867_300x160.jpg)
![[CHAOSGROUP] V-Ray for Unreal, update 3](thumb/190x0/3/80/upload/baiviet/300x160-1-3646_300x160.png)

![[AUTODESK] Hợp tác cho Civil 3D với BIM 360 Design](thumb/190x0/3/80/upload/baiviet/artboard-12x-1-709_300x160.png)
![[AUTODESK] So sánh giữa Revit và BIM 360.](thumb/190x0/3/80/upload/baiviet/ezgif-3212_300x160.jpg)
![[AUTODESK] DESIGN COLLABORATION: BIM 360 DESIGN](thumb/190x0/3/80/upload/baiviet/artboard-12x-2881_300x160.png)
![[CHAOSGROUP] V-Ray Collection is now available](thumb/190x0/3/80/upload/baiviet/300x160-8348_300x160.png)
![[AUTODESK] Những lợi ích cực lớn từ BIM](thumb/190x0/3/80/upload/baiviet/ezgif-246_300x160.png)
![[AUTODESK] DESIGNING AND BUILDING BETTER WITH BIM](thumb/190x0/3/80/upload/baiviet/artboard-12x-2323_300x160.png)
![[AUTODESK] Customer Success Story Sinh Nam Metal](thumb/190x0/3/80/upload/baiviet/10237267730388029794880511870052186956500892o-3870_300x160.png)
![[AUTODESK] Animatrix sử dụng Redshift để giúp Overwatch và Nhóm LEGO kết hợp các lực lượng](thumb/190x0/3/80/upload/baiviet/legoow95208-5818_300x160.jpg)
![[WEBINAR] THIẾT KẾ TỰ ĐỘNG HÓA VỚI ILOGIC](thumb/190x0/3/80/upload/baiviet/artboard-1-5419_300x160.png)
![[CHAOSGROUP] Những điều bạn cần nắm rõ về tính năng sửa đổi màu sắc trong Chaos Cloud](thumb/190x0/3/80/upload/baiviet/itemeditorimage5ec53ef4371-8125_300x160.jpg)
![[CHAOSGROUP] The Art of Rendering: How to Render a Realistic Physical Model Using V-Ray](thumb/190x0/3/80/upload/baiviet/modernhouse4-5258_300x160.jpg)
![[CHAOSGROUP] Tutorials for V-Ray for 3ds Max](thumb/190x0/3/80/upload/baiviet/vray3dsmaxlogow-4229_300x160.jpg)
![[TIPS] Ba cách nhanh chóng để dọn sạch bản vẽ AutoCAD](thumb/190x0/3/80/upload/baiviet/autocad2021badge256px-663_300x160.jpg)
![[AUTODESK] Maya in Motion Demo Series](thumb/190x0/3/80/upload/baiviet/webp-454_300x160.png)
![[WEBINAR] Woodwork for Inventor](thumb/190x0/3/80/upload/baiviet/s9ww-1322_300x160.png)
![[AUTODESK] The World’s Largest Marketplace of Motion Assets, Now in Maya](thumb/190x0/3/80/upload/baiviet/webp-6142_300x160.png)
![[CHAOSGROUP] V-RAY 5 FOR 3DS MAX BETA](thumb/190x0/3/80/upload/baiviet/webp-1259_300x160.png)
![[WEBINAR] NHỮNG CÁI TIẾN TRONG AUTODESK POWERMILL 2021](thumb/190x0/3/80/upload/baiviet/040620-powermill01recovered-6733_300x160.png)
![[WEBINAR] What's New in 3ds Max 2021](thumb/190x0/3/80/upload/baiviet/webinar-3ds-max-q201-4143_300x160.jpg)
![[AUTODESK] Maya 2020. It's here](thumb/190x0/3/80/upload/baiviet/webp-4868_300x160.png)
![[AUTODESK] What's New in Revit 2021?](thumb/190x0/3/80/upload/baiviet/webp-3990_300x160.png)
![[AUTODESK] What's New in 3ds Max?](thumb/190x0/3/80/upload/baiviet/webp-4115_300x160.png)
![[CHAOSGROUP] V-Ray 5 for 3ds Max](thumb/190x0/3/80/upload/baiviet/vray53dsamxproductpage1920x600-7728_300x160.jpg)




![[CHAOSGROUP] Cập nhật V-Ray for Maya - Personal Learning Edition](thumb/190x0/3/80/upload/baiviet/vraymayalogob-508_300x160.png)
![[WHAT'S NEW] V-Ray for 3ds Max Update - 3ds Max 2021 compatible](thumb/190x0/3/80/upload/baiviet/vray3dsmaxlogow-9937_300x160.jpg)

![[Webinar] Using Vault Professional](thumb/190x0/3/80/upload/baiviet/vaultfinal0101-1749_300x160.jpg)
![[AUTODESK] TRANSITION TO NAMED USER PROGRAM](thumb/190x0/3/80/upload/baiviet/chaging-policy-autodesk01-595_300x160.jpg)
![[Covid-19] Hướng dẫn về Licenes & Làm việc tại nhà](thumb/190x0/3/80/upload/baiviet/ava-2-5270_300x160.png)
![[Webinar] Inventor Simulation](thumb/190x0/3/80/upload/baiviet/simula01-3990_300x160.jpg)

![[Autodesk] Maya 2020 - Hướng dẫn những phím tắt mới](thumb/190x0/3/80/upload/baiviet/maya2020logotypeonelinescreen-981_300x160.png)

![[AUTODESK - MAYA] Maya Bonus Tools 2019/2020](thumb/190x0/3/80/upload/baiviet/webp-5020_300x160.jpg)

![[Webinar] Success Story With BIM 360](thumb/190x0/3/80/upload/baiviet/banner-bim-36001011-6768_300x160.jpg)

![[Webinar] Tạo sản phẩm tốt hơn với khả năng thiết kế tham số 2D và 3D chuyên nghiệp.](thumb/190x0/3/80/upload/baiviet/8835376128035721996777988603167712656490496o-582_300x160.jpg)



![[Update] BIM 360 Design Collaboration](thumb/190x0/3/80/upload/baiviet/webp-4766_300x160.jpg)
![[What's NEW] Autodesk Inventor 2021](thumb/190x0/3/80/upload/baiviet/2-2311_300x160.png)

![[What's NEW] V-Ray for SketchUp](thumb/190x0/3/80/upload/baiviet/1080x1080-5259_300x160.jpg)

![[Ebook - AutoCAD] GAINING A COMPETITIVE ADVANTAGE](thumb/190x0/3/80/upload/baiviet/autocad2021badge2048px-2267_300x160.jpg)
![[Webinar] INVENTOR TOLERANCE ANALYSYS](thumb/190x0/3/80/upload/baiviet/inventor-banner010101-7389_300x160.jpg)
![[Workshop] Maya 2020 What’s new?](thumb/190x0/3/80/upload/baiviet/banner-web01-4190_300x160.jpg)
![[What's NEW] Autodesk Arnold 6](thumb/190x0/3/80/upload/baiviet/arnoldbadge256px-7592_300x160.jpg)






![[AUTODESK - MAYA] Netflix’s Lost in Space: How VFX modernized a classic franchise](thumb/190x0/3/80/upload/baiviet/vfx-autodesk-vietcad-8-9665_300x160.jpg)



![[Workshop] Chế Tác Nhân Vật Anime Cho Smart Phone Với 3D CG](thumb/190x0/3/80/upload/baiviet/banner-v301-3116_300x160.jpg)


![[Workshop] Design Automation with iLogic](thumb/190x0/3/80/upload/baiviet/webp-3969_300x160.png)
![[Workshop] Sending the great game in the World!](thumb/190x0/3/80/upload/baiviet/banner-yamasafinal-4900_300x160.png)



![[Overview] AUTODESK 3DS MAX-2020.3](thumb/190x0/3/80/upload/baiviet/3ds-max-brochure-architectural-visualization1909183-1970_300x160.png)

![[What's NEW] Autodesk Flame 2020.2](thumb/190x0/3/80/upload/baiviet/flame2020-3562_300x160.png)
![[Tips Series] Bifrost: So sánh hợp chất hình học](thumb/190x0/3/80/upload/baiviet/vietcadbiforstautodesk1-9130_300x160.jpg)


![[Tips Series] Inventor và cách tái sử dụng dữ liệu 2D hiện có để tạo mô hình 3D](thumb/190x0/3/80/upload/baiviet/inventorlt-7797_300x160.jpg)
































































![[Workshop] Autodesk PDMC | Tối Ưu Hiệu Quả Thiết Kế và Giảm Chi Phí với Autodesk PDMC - Đồng Nai](thumb/190x0/3/80/upload/baiviet/300-8803_300x160.jpg)
![[Workshop] Autodesk Arnold - Global illumination rendering software.](thumb/190x0/3/80/upload/baiviet/web1-4118_300x160.jpg)
![[Hà Nội] Workshop Autodesk BIM 360](thumb/190x0/3/80/upload/baiviet/web-3772_300x160.jpg)

![[Workshop] Autodesk BIM 360](thumb/190x0/3/80/upload/baiviet/ws-27nov-final-ha-noi-1-8174_300x160.jpg)